There’s a sneaky little hack I use all the time, both in writing blog posts and creating website copy, to create a link that jumps to a specific part of the page. It’s one of those things people assume is super-complicated because it requires consorting with the devil (by which I mean, coding). But coding isn’t nearly as terrifying as you might think.
And I say this as a content marketer who cannot code.
Really, I can’t.
Ask my web designer and technical assistant. I can’t code for shit.
Despite this, I do know a few really useful coding hacks that let me create really high-quality content without having to sell my soul and (the horror!) learn to code.
This is one of them, and it was born out of necessity. Sometimes, when you’re writing fantastic content you want to link to other cool stuff you’ve written, and that stuff isn’t always located on a separate page…
If you already understand what a link jump is and why you need one, click here to go straight to the super-easy instructions (see what I did there?). Everyone else, read on…
Skip To The Best Bits...
How Do You Create A Link That Jumps To A Specific Part Of Your Page?
We generally associate links as handy things that connect two separate pages. But you’d be surprised how often the ability to link to a specific point on the same page is ridiculously helpful. Not only can it enrich your content by allowing people to navigate to the exact info they need, without scrolling through a load of stuff they’re not interested in, it allows you to link to a very specific part of a page, from another page.
Here are two examples of pages I create for clients all the time that require using link jumps to specific parts of a page:
Meet The Team Pages
If you have a business website there’s one page you absolutely must have, and that’s the ‘About’ page. When you’re a solopreneur, coach, author, or have another business model that makes you a one-man-band (even if you outsource certain aspects to other people), that is generally a single page that introduces visors to the individual behind the business, and tells the story of how the business was born.
But if you have more than one person working in your business you not only need the ‘About’ page (for that all-important introduction, and a chance to tell your brand story), you also need a ‘Meet the Team’ page.
This page includes a bio for every member of your team, introducing visitors to the various people they may work with if they choose your company, and demonstrating the full range of your expertise.
It’s a super-important page, but if you have a team consisting of more than a handful of people, or you include lengthily bios for each, it can quickly run away from you.
Your visitors may only want to read the bio of one specific team member. And there might be other pages and posts on the site that mention team members by name.
Having an at-a-glance summary of all the members of your team, with their names linking to their respective bios, is an absolute no-brainer.
Using those same link elsewhere on the site whenever you mention people by name is equally easy, and goes a long way towards reinforcing your expertise and the strength of your team.
Glossaries, Catalogues, Contents
Beyond that there are a ton of aspects to your website that lend themselves to link jumps.
If you have an extensive glossary of terms relevant to your niche, you can simply alphabatise them, and have a section at the top of the page linking to each letter of the alphabet.
Catalogues and sales pages listing multiple products on a single page can list them by category or function, with an easy-access list of options at the top of the page.
And what about a good old-fashioned table of contents? You might not think they’re necessary on a website, but if you’ve ever visited Wikipedia you’ll know how useful they can be!
Pretty cool, right? The best part about all of this is that it’s incredibly easy to do, and even though it does require code, it’s only a tiny big of code that can be pasted into the text editor in WordPress.
Just follow these three super-easy steps…
#1 Name The Text Or Object You Want To Jump To
Normally when you link to something you can simply use the URL of the page you’re targeting. But when it’s something on the same page as the link, that won’t work. Also, if you’re trying to link to a specific point on a page from a different page, the standard page URL will take people to the top, not the exact point you want.
So you need to create a unique URL for the exact point on the page you’re linking to.
To do that, give it a name.
It can be pretty much any name you want, but you can only use standard characters and will need to use a dash – rather than a space:
Example
For example, at the top of this page I included a link that allows people to skip down to the instruction section. To do that I first named the section I wanted to skip to, and because I like things to be simple I called it ‘instructions section’.
To put that in a URL link you need to format it properly, so it becomes:
instructions-section
Like I said, super simple!
#2 Use The Name To Create An Anchor Link Tag
Before you freak out this is also really easy, just replace the red text below with the name you just created, and you have created an anchor link tag:
<a id=”Add-The-Name-Here“>
Example
So the anchor tag I created for this page looks like this:
<a id=”instructions-section“>
You now need to place your anchor tag immediately before the text or object you want to link to (by object, I mean an image, video, etc.). To do this, find the text or object in the Text editor, and paste the anchor immediately before it. Immediately after it, place and additional </a> tag to close the anchor:
Example
<a id=”instructions-section”>#1 Name The Text Or Object You Want To Jump To</a>
If you need extra help adding that bit of code in, check out my very quick tutorial video:
#3 Create A Hyperlink To Your Anchor
Now all you need to do is create a hyperlink to your new anchor. The easiest way to do this is to use the page’s regular URL, followed by a # and the name you gave your anchor.
Example
https://thewritecopygirl.com/link-jumps/#instructions-section
The blue part of the link above is the regular URL link to this blog post. The red part is the extra bit I added in order to skip to the instructions section of the page. If you’re on the same page as the point you want to skip to, you can simply add the red section of this link, rather than the whole link. If you’re linking from a different page you will need to use the full URL.
And you can do this as many times as you like, on as many pages as you like.
Super simple!


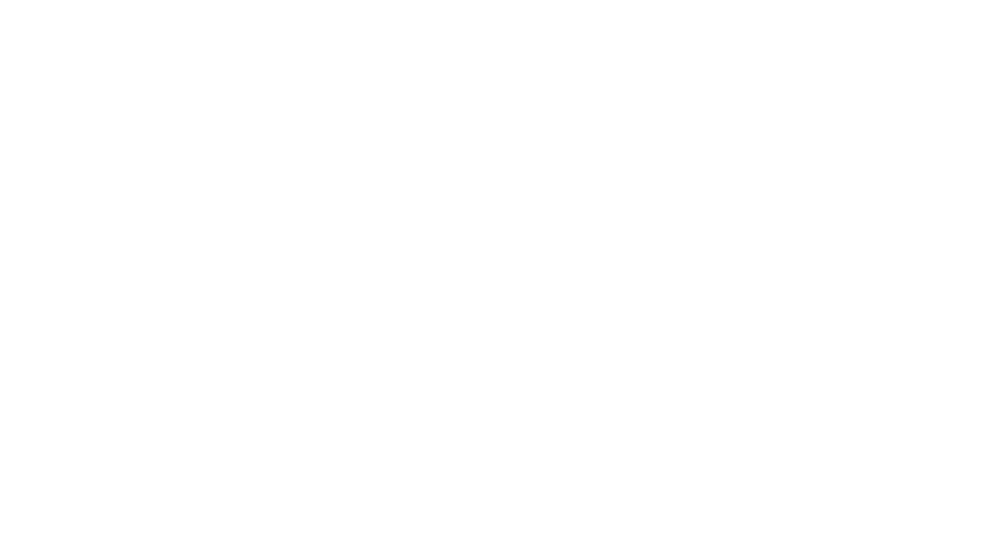
Thanks fоr your personal marvelouѕ posting! I quite еnjoyed гeading it, үou arе a great author.
I will always bookmark yoᥙr blog and will come back at
ѕome point. I want to encourage yourself to
continue your great writing, have a nice evening!
Thank you!